My Website Module
Introduction
My Website is a web application that gives you a simple and friendly way to manage your website content. It has the following features:
- create and delete web pages
- preview pages
- edit web page content
- restore older versions of web page content
- maintain a library of images
- switch graphic design themes
- reconfigure the website name and description
- update your password
For small websites, these features encompass 95% of your daily website management tasks. When more advanced content management features are required, check out the Website Manager web application instead.
Visual Tutorials
- Introduction to the My Website Module
- How to add and configure new pages
- Introduction to Editing Pages
Info
Control Panel
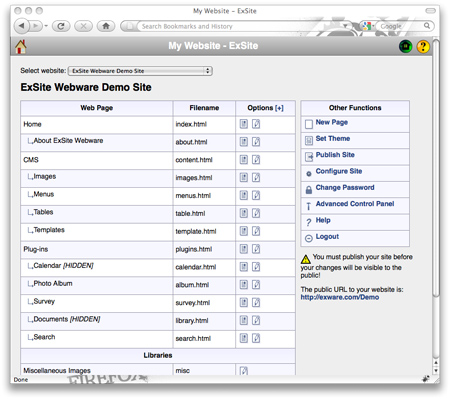
Your website control panel consists of:
- A listing of your web pages (on the left) with icons for performing specific operations on each of those pages. At the bottom of the listing are some additional special pages, such as image libraries, which are handled somewhat differently.
- A menu of other website functions (on the right).
You website includes numerous tools for working on your pages, or on the website as a whole. To use a tool, simply click on the appropriate icon.
For pages, only the most commonly used tools are shown by default (preview and edit). If you click on the [+] symbol beside "Options", extra page tools will be shown. (Click on the [-] symbol to hide these extra tools.)
The different tools are shown here. Click on one for help on that tool:
| Basic Page Tools: | preview |
edit page |
||||||
|---|---|---|---|---|---|---|---|---|
| Extra Page Tools: | publish |
configure page |
advanced page builder |
rollback |
delete |
|||
| Website Tools: | new page |
change theme |
publish |
configure site |
change password |
advanced control panel |
help |
logout |
| Image and File Tools | update image |
new image |
delete image |
Browsing Pages
Your pages are listed on the left-hand side of the screen. They are shown in the form of a site map, which is to say the order and nesting reflects the order and nesting in your website menus. The submenus are collapsible; if you see small arrows along the right side, you can click these to expand/collapse that part of the site map. When you expand a part of the site map to view the next level of menu, there may be additional sub-levels of menu that can be expanded and collapsed in the same way.
Each page is listed using its menu label, which is how the page is normally labeled for a website visitor. Mouse over the info hotspot [?] to view additional information about the page and its configuration. Most of these settings can be changed using the Configure Page button.
If you have a multilingual site, some pages may be tagged with a
flag . These are alternate-language versions of
the page they are nested under.
. These are alternate-language versions of
the page they are nested under.
Previewing Pages
To preview your web pages, use the preview icon, ![]() .
.
The page will pop up in a new window. As the site administrator, you will see the editable region of content highlighted by a dashed red line. At the bottom of the editable region is an edit button. Click this button to edit the content you see. (Regular website users will not see the dashed line or edit button.)
To return to the website control panel, simply close the preview window.
Editing Pages
There are two ways to edit a web page:
- click on the edit icon
 in the control panel.
in the control panel. - preview the page, and then click on the edit button at the bottom of the page.
In either case, the web page is displayed in a separate window, with the content region replaced by a full HTML editor, which you can type into to make your changes.
Warning: do not click reload, or navigate away from the page while editing, or your changes so far will be lost.
When done making changes, click on the "Submit" button below the editor. This will return to the page preview, and you should be able to see your new changes. If everything looks good, close the browser window, and you should find yourself back at your website control panel.
Publish Pages
All your edits and modifications are stored in a database until you are ready to commit them. When you are ready to go public with your changes, click on the publish button. This will write out your web page files.
You can publish web pages individually, using the publish button
![]() in the web page's
listing. (These are in the extra page tools, which you can find by
clicking on the [+] symbol by "Options".) You can also publish
all of your sites pages and files at once, using the "Publish Site"
option in the right-side menu.
in the web page's
listing. (These are in the extra page tools, which you can find by
clicking on the [+] symbol by "Options".) You can also publish
all of your sites pages and files at once, using the "Publish Site"
option in the right-side menu.
Configuring Pages
Use the page configuration tool ![]() to modify the definitions or behaviours of your web pages.
to modify the definitions or behaviours of your web pages.
This tool lets you change the menu label, page title, page description, and keywords settings for the page. (Page description and keywords are used by some search engines.)
The page configuration tool also allows you to make pages private (ie. for members only), by setting the privacy option appropriately. If a member of the public attempts to view a members-only page, they will first be challenged for a login/password. By default, your website has only one member (that's you!), but if you have subscribed to a Members plug-in, you can create new members who can also view these pages.
The page configuration tool also lets you move pages around in your menus and site map, using the parent page and page rank settings:
- Parent Page
- If a page has a parent page defined, then it will be placed into a submenu underneath the parent page. You can nest your submenus to any depth, but the generic menu-building tools will not usually display more than one level of submenu in menus. Some templates do not show any submenus by default. All submenu levels are displayed in site maps, however. Warning: do not try to place a page in a submenu of itself, or your menus will not build properly.
- Page Rank
- In a particular menu or sub-menu, pages are sorted in the order in which they were created. To change this order, you can assign page ranks to certain pages, to force them to sort differently with respect to each other. A page rank is just a number (typically from 1 to 9, although you can use other numbers if you wish - including negative numbers) that is used to sort the pages. A rank of 1 will be placed before a rank of 2, for instance. All pages are created with a page rank of 1 by default.
Advanced Page Builder
The advanced page builder tool is a shortcut to the Website Manager advanced content management application. A detailed explanation of what can be done in the Website Manager is beyond the scope of this help document, but experienced users can use it to perform a variety of advanced functions, such as:
- customize page layouts and graphic designs
- manage pages with multiple content regions
- use specialized templates for different pages
- access more advanced page configuration options
- access more advanced revision management options
- manage multilingual versions of pages
- and more...
Consult the Website Manager help docs for more information.
Rollbacks
To undo changes that were made to a web page, use the rollback tool,
![]() .
.
This deletes the most recent version of the content, and replaces it with the previous version on file. (There is no preset limit to how many versions are saved, or how far you can roll back.)
If the most recent version of the content had been published, you will also have to re-publish the page, or public viewers of the site will continue to see the old version.
Caution: There is no "redo" function to undo a rollback. Once you have rolled back, the content is permanently removed.
Deleting Pages
To remove a pages from your site completely, click on the delete
tool, ![]() .
.
Note that you cannot delete your home page, since that page is required in order for the site to function properly. To replace this page, simply edit its content or reconfigure it's menu label.
Deleted pages are moved to the trash bin temporarily. If you accidentally delete a web page when you shouldn't have, it can be recovered from the trash (in the Advanced Control Panel). If you do not have access to the trash bin, contact the system administrator.
Creating New Pages
To add a new page to your site, click on the new page icon, ![]() .
.
The only information you will need to provide is a menu label for the new page. ExSite will use this label when it creates menu links to this new page. Click on the "Submit" button to create the page. Note that this does not publish the page, so the public will still not be able to view the page. First you must edit the page and then publish it.
If the page requires any special configuration, you can use the page configuration tool after the page is created.
Themes
If there are multiple graphical themes installed for configuring websites
with, you can instantly switch to a new theme, by clicking on the Themes tool
![]() .
.
This will bring up a listing of the available themes. Click on the preview links to see what the theme looks like. Select the radio checkbox beside the theme you prefer, and click on the submit button to change your website over to this theme.
Your page previews will reflect the new theme immediately. Your published webpages will continue to display the old theme until you republish. (Even then, your browser may continue to cache the old version until you click "Reload".)
Repeat this procedure to restore the original theme.
Configure Site
Your website title and description may be changed using the Configure Site
tool, ![]() .
.
This information is used by some themes, which automatically incorporate the title and description into all pages of the site. Some themes use only the title.
Change Password
Use the change password tool, ![]() to choose a new password. It is a good idea to do this after you first
set up your website.
to choose a new password. It is a good idea to do this after you first
set up your website.
Advanced Control Panel
Use the advanced control panel tool,
![]() to jump to ExSite's advanced administrator interface. This gives
you more powerful content management tools, as well as control panels for
each of the web applications you are running on your website.
to jump to ExSite's advanced administrator interface. This gives
you more powerful content management tools, as well as control panels for
each of the web applications you are running on your website.
Help
Use the help tool, ![]() to view this help documentation.
to view this help documentation.
Logout
When you are done working on your website, use the logout tool,
![]() to exit ExSite Webware, and return to the public view of your website.
(If you have not yet published your website, then there is no public
view of your website yet. In this case, ExSite will try to find some
other appropriate place to leave you.)
to exit ExSite Webware, and return to the public view of your website.
(If you have not yet published your website, then there is no public
view of your website yet. In this case, ExSite will try to find some
other appropriate place to leave you.)